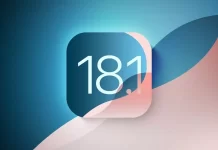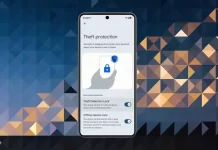یکی از قابلیتهای جذاب تلفنهای هوشمند، به اشتراکگذاری اینترنت تلفن با دیگر دستگاهها است. تبلت، لپتاپ، کامپیوتر شخصی و اساساً هر وسیلهای که قابلیت اتصال به اینترنت از طریق وایفای، بلوتوث و کابل را داشته باشد، از مواردی هستند که امکان به اشتراکگذاری اینترنت با آنها وجود دارد. این قابلیت با عنوان «Tethering» شناخته میشود و در تنظیمات اکثر سیستمعاملها، با فعال کردن گزینه «نقطه اتصال» یا اصطلاحا «هاتاسپات» (Hotspot)، امکان به اشتراکگذاری اینترنت از طریق وایفای برای کاربر فراهم خواهد شد.
از مشکلات رایج در تنظیمات دستگاههای آیفون این است که در برخی موارد پس از بارگذاری آپدیت جدید، دسترسی و فعال کردن قابلیت هاتاسپات برای کاربر فراهم نیست. در این مقاله قصد داریم روشهای رفع این مشکل را به شما آموزش دهیم.
توجه: این آموزش بر اساس نسخه ۱۱ سیستمعامل آیاواس (iOS) بوده و ممکن است عناوین برخی از گزینهها، به دلیل بهروزرسانیهای جدید با نسخههای قدیمی تفاوت داشته باشد. به عنوان مثال گزینه «Cellular» در «Settings»، با عنوان «Mobile» در نسخههای قبلی دید میشود.
از روشن بودن هاتاسپات خود مطمئن شوید
شاید این مسئله کمی پیش پا افتاده به نظر برسد اما مشکلی که برخی از کاربران با آن روبهرو میشوند، عدم دسترسی به گزینه «Personal Hotspot» در مسیر «Settings» و در بخش «Cellular» بعد از هر بهروزرسانی است. به جای گزینه اصلی، دکمهای با نام «Set Up Personal Hotspot» وجود دارد که از شما میخواهد تا برای تنظیم این قابلیت با شرکت خدمات ارتباطاتی خود تماس برقرار کنید.
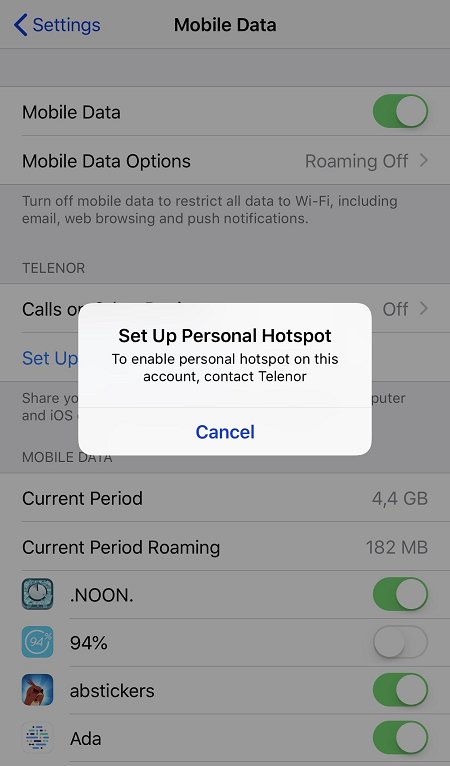
از آنجایی که فعلاً محدودیتهای زیادی در زمینه استفاده از خدمات اپل در کشور ما وجود دارد، رفع این مشکل از طریق روش برقراری تماس با خدمات دهنده مقدور نخواهد بود اما جای هیچ نگرانی نیست. در Settings به بخش Cellular رفته و گزینه «Cellular Data Network» را انتخاب کنید. در این صفحه و در زیر بخش «Cellular Data»، کادری با عنوان «APN» را مشاهده خواهید کرد. در اینجا دو احتمال وجود دارد. اول، تنظیمات اینترنت شما آماده است و شما قادر به دیدن یک نام در کادر APN هستید. دوم، این کادر خالی است و باید یک نام را درون آن وارد کنید. در حالت اول، تنها باید نام موجود در کادر را یادداشت کنید. در حالت دوم، کاربران ایرانسل باید عبارت «mtnirancell»، کاربران همراه اول، عبارت «mcinet» و کاربران رایتل، عبارت «RighTel» را به عنوان نام APN وارد کنند (اگر از کاربران شرکت خدمات ارتباطاتی دیگری هستید، باید نام APN را از پشتیبانی خدماتدهنده خود سؤال کنید). اکنون به انتهای همین صفحه رفته و در بخش «Personal Hotspot» و در مقابل کادر APN، دقیقاً همان نام APN مرحله قبل را وارد کنید.
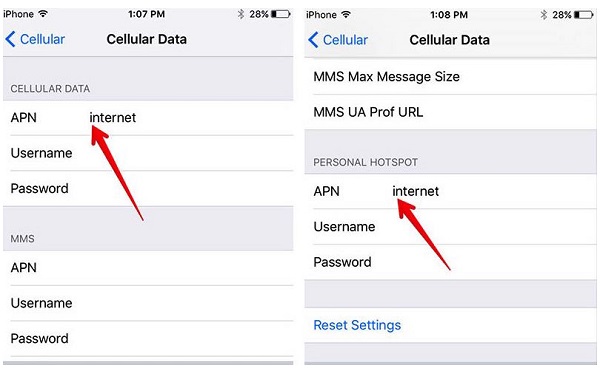
اکنون از Settings خارج شده و دوباره وارد آن شوید. به قسمت Cellular بروید. حال گزینه «Personal Hotspot» قابل مشاهده خواهد بود. وارد این بخش شوید و آن را فعال کنید. اگر دوباره به صفحه اصلی Settings بازگردید، مشاهده خواهید کرد که این گزینه به تنظیمات شما اضافه شده است.
دستگاه را خاموش روشن کنید
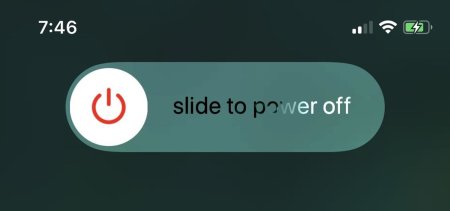
شاید این روش، یکی از کلیشهایترین راه حلهای موجود در رفع مشکلات مرتبط با دستگاههای امروزی باشد اما خاموش کردن و سپس روشن کردن دستگاه، یک روش سریع برای برطرف کردن اشکالات محسوب میشود. ابتدا «Airplane Mode» یا حالت پرواز را در آیفون خود فعال و پس از ۱۰ ثانیه، آن را غیرفعال کنید. به علاوه، میتوانید آیفون خود و هر دستگاههایی که قصد به اشتراکگذاری اینترنت با آنها را دارید نیز خاموش و سپس روشن کنید.
روشهای دیگر را برای به اشتراکگذاری اینترنت امتحان کنید
اگر سعی دارید به وسیله وایفای اینترنت خود را به اشتراک بگذارید، بار دیگر بلوتوث را نیز امتحان کنید. در صورتی که بلوتوث هم پاسخگو نبود، استفاده از کابل یواسبی (USB) میتواند بهترین روش برای به اشتراکگذاری اینترنت باشد. گزینه Personal Hotspot را از بخش Cellular در Settings فعال کنید و سپس به تنظیمات شبکه دستگاهی بروید که قصد به اشتراکگذاری اینترنت با آن را دارید.
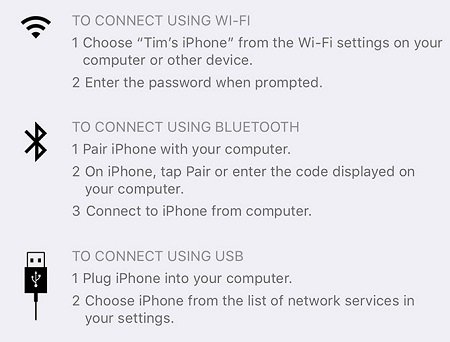
در مک (Mac)، این تنظیمات در مسیر «Settings» و در بخش «Network» قرار دارند. گزینه «iPhone USB» را پیدا کنید و به پیغام هر بخش توجه داشته باشید. در تصویر بالا توضیح داده شده است که برای استفاده از گزینه اتصال به وسیله یواسبی، باید ابتدا آیفون خود را به کامپیوتر متصل کرده و سپس، دستگاه را از فهرست سرویسهای اینترنتی در تنظیمات کامپیوتر انتخاب کنید. اگر پس از این کار، پیغام زرد رنگی مبنی بر استفاده از یک آیپی اختصاصی بدون اتصال اینترنت برای شما به نمایش درآمد. ین فرایند را با دستگاه دیگری مانند یک تبلت نیز امتحان کنید. در صورت برقراری صحیح اتصال، مشخص میشود که در حالت قبل مشکل از ترکیب سختافزاری بوده است.
تنظیمات شبکه و اتصال iCloud را ریست کنید
هیچ کسی دوست ندارد که تنظیمات آیفون خود را ریست (Reset) کند اما این کار میتواند برای رفع مشکل شما کارساز باشد. به بخش «General» در Settings رفته و گزینه «Reset Network Settings» را انتخاب کنید. صبر کنید تا عملیات راهاندازی مجدد آیفون انجام شود. به این ترتیب، تمام رمزهای وایفای شما حذف میشوند. به علاوه، در بخش «About» در Settings، باید نام دستگاه خود را مجدداً وارد کنید.
با این کار نه تنها تنظیمات وایفای بلکه اکثر تنظیمات مربوط به خدمات دهنده ارتباطاتی شما نیز ریست میشوند. پس جای نگرانی نیست اگر اتصال به شبکه اینترنتی کمی طول بکشد.
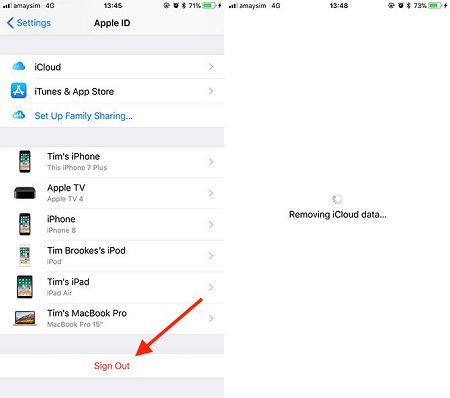
علاوه بر این روش، خروج از حساب کاربری آیکلود، یکی دیگر از راه حلهایی است که توسط افراد زیادی توصیه میشود. برای این کار به Settings بروید و نام دستگاه خود را انتخاب کنید. سپس، بر روی گزینه «Sign Out» ضربه بزنید. با اینکه شبهههایی در زمینه اثربخش بودن این روش وجود دارد اما برخی از کاربران اعلام کردهاند که بعد از خروج از حساب کاربری در دستگاههای خود و ورود مجدد، مشکلات مربوط به اتصال اینترنت آنها برطرف شده است. قبل از انجام چنین کاری، از اطلاعاتی مانند مخاطبان، یادآورها و غیره پشتیبانگیری کنید.
تنظیمات را به طور کلی ریست و تلفن را مجددا راهاندازی کنید
اگر تمام راه حلهای بالا را امتحان کردید و باز هم مشکل شما پابرجا بود، تنها یک گزینه برای شما باقی خواهد ماند. این روش، ریست کردن آیفون و راهاندازی مجدد آن به عنوان یک دستگاه جدید است.

این روش، به آن اندازه که فکر میکنید بد نیست. مراحل انجام این کار به صورت زیر است:
در ابتدا باید به وسیله آیتونز (iTunes) از دستگاه خود یک پشتیبان تهیه کنید. برای اطمینان از ذخیره اطلاعات احراز هویت خود، بهتر است از یک پشتیبانگیری رمزگذاری شده استفاده شود.
بعد از اتصال آیفون به آیتونز، با انتخاب گزینه «Restore iPhone» و دنبال کردن مراحل آن، سیستمعامل آیاواس جدید برای شما مجدداً نصب خواهد شد.
پس از اتمام فرآیند نصب، گزینه «Set up as a new iPhone» را انتخاب کنید.
اکنون، به بخش «Cellular» در Settings بروید و صحت عملکرد این روش و دسترسی به «Personal Hotspot» را بررسی کنید.
برای بازگردانی اطلاعات خود میتوانید به بخش «Reset» بروید، گزینه «Erase and Content and Settings» را انتخاب و سپس دستگاه خود را به آیتونز متصل کنید تا فرآیند بازگردانی فایل پشتیبان (مرحله اول) انجام شود.