سیستم عامل اندروید، دارای تنظیمات اضافی و جذابی است که واقعا کاربرد دارند اما از دسترس هر فردی خارج هستند. این تنظیمات صرفا تحت Developer options قابل انجام اند. البته برای استفاده از این ویژگی نیاز دارید تا ابتدا آن را فعال کنید. موضوع دیگر این است که، تنظیمات این بخش، معمولا به زبان های مختلفی است که ما فقط انگلیسی های آن را گلچین کرده ایم. پس از به زبان های دیگر تبحر دارید می توانید تنظیمات دیگری نیز روی ان اعمال کنید.
برای شروع این آموزش ابتدا باید یاد بگیریم که چطور Developer options را فعال کنیم.
آموزش فعال کردن Developer options در اندروید
به تناسب نوع گوشی اندرویدی تان، مسیر زیر را دنبال کنید
- ابتدا به اپلیکیشن تنظیمات بروید
- در این نرم افزار به دنبال بخشی به نام ” در باره تلفن ” یا About phone باشید
- در این قسمت نیز Software information را پیدا کنید ( برخی گوشی ها این بخش را ندارند )
- بر روی Build number به تعداد ۷ بار پشت سر هم ضربه بزنید
با این کار، Developer options فعال می شود.
حالا اگر به تنظیمات برگردید یک آپشن اختصاصی به نام Developer options در میان لیست تنظیمات و منوهای قابل تنظیم خواهید دید. از این به بعد برای هر نوع تنظیم جدید تحت Developer options باید به این بخش مراجعه کنید.
صفحه جدید ریستارت یا ریبوت در اندروید با Advanced reboot
اگر تنظیمات “Advanced reboot” را فعال کنید ، منوی پاور شما تغییر می کند تا گزینه های جدیدی را در بر بگیرد. به جای گزینه های معمولی Shutdown و Reboot ، هنگام انتخاب Reboot ، دو گزینه جدید را خواهید دید:
- Recovery
- Bootloader
با انتخاب هر یک از گزینه ها ، دستگاه شما به گزینه مربوطه راه اندازی مجدد می شود.
با استفاده از این ویژگی ، دیگر نیازی به نگه داشتن ترکیب های مختلف دکمه ای یا استفاده از دستورات ADB برای ورود به این حالت بازیابی یا منوی بوت لودر ندارید. البته این ویژگی روی تمام گوشی ها اعمال نمی شود و کاربران گاهی با عدم مشاهده آن، ترجیح می دهند که آن را غیر فعال کنند.
تنظیم لوکیشن فیک روی اندروید با Mock Locations
Mock Locations در حقیقت چیزی است که به شما کمک می کند، کمی فیک کار کنید. وقتی که می خواهید از برخی اپلیکیشن ها استفاده کنید، به ناچار لوکیشن شما باید به این نرم افزارها برگردانده شود.
حالا اگر شما بخواهید لوکیشنی غیر واقعی معرفی کنید چاره ای ندارید جز این که به بخش توسعه دهندگان بیایید و در زیر بخش Select mock location app اپلیکیشن مورد نظر خود را انتخاب کنید. با انتخاب این اپلیکیشن از این به بعد، لوکیشن شما برای آن متفاوت ارائه خواهد شد.
فعال کردن کدک های صوتی Hi-Fi در اندروید
از زمانی که Android Oreo ارائه شده است، گوگل کدک های صوتی Hi-Fi را به این سیستم عامل افزوده است. هنگام استفاده از دستگاههای بلوتوثی که از این رمزگذارها پشتیبانی می کنند ، تلفن شما به طور خودکار به کدک های مربوطه تغییر می یابد تا صدا با کیفیت بهتری انجام شود.
حالا اگر گوشی شما از این کدک ها پشتیبانی نکند باید چکار کرد؟
با کمک گزینه های قابل دسترس برای توسعه دهندگان می توانید این مساله را حل کنید.
برای این کار در Developer options قرار گیرید و به دنبال آپشن Bluetooth Audio Codec باشید. با این کار می توانید تنظیمات مورد نیاز را به طور دستی به دیوایس خود بیفزایید. وقتی که Use System Selection را در حالت انتخاب ببنید می توانید مطمئن باشید که کدک مورد نظر فعال شده است.
این ویژگی به طور پیش فرض با کمک Bluetooth Audio Codec فعال می شود. البته در این بخش شما می توانید به راحتی از کدک های صوتی دیگر نیز استفاده کنید ( چیزی جز کدک های فای ).
فعال کردن Force RTL layout در اندروید
این گزینه جالب بعدی توسعه دهنده عمدتاً فقط یک راه سرگرم کننده برای تجربه تلفن خود در یک طرح جدید است – اگر برای مثال اگر زبان سیستم شما به عربی یا فارسی ، اردو یا ییدیش تنظیم شده باشد ، این آپشن می تواند بسیار مفید باشد. البته این ویژگی برای افراد چپ دست هم عالی است.
در منوی تنظیمات توسعه دهندگان قرار گیرید و در این جا روی اسلایدر مقابل Force RTL layout ضربه بزنید. بدین صورت می توانید مشاهده کنید که لایه و طرح بندی نوشته های تان از سمت راست به چپ می شود.
تنظیم مقیاس های انیمیشنی با Window animation scale در اندروید
گزینه بعدی که به کمک آن می توانید مقیاس های گذار انیمیشنی را تنظیم کنید، Window animation scale است. “Window animation scale” بر انتقال هایی که در برنامه ها اتفاق می افتد تأثیر می گذارد (به عنوان مثال پنجره های بازشو) ، و “Transition animation scale” با انیمیشن هایی که هنگام تعویض بین برنامه ها انجام می شود ، سروکار دارد. گزینه سوم به طور مشابه ، “Animator duration scale” ، فقط روی برخی از انیمیشن های بارگذاری شده تأثیر می گذارد.
افزایش شتاب گرافیکی با Force GPU Rendering در اندروید
اگر در برخی از برنامه ها دچار کندی گرافیکی هستید ، این گزینه ممکن است به شما کمک کند. از نسخه ۴٫۰ اندروید، تاکنون Android از پردازنده گرافیکی اختصاصی دستگاه شما برای ارائه اشیاء دو بعدی به صورت پیش فرض استفاده می کند. با این حال ، برخی از برنامه ها برای استفاده از این روش سریعتر در ارائه گرافیک ، به روز نشده اند.
بنابراین اگر برنامه ای دارید که گرافیک آن نسبت به بقیه برنامه ها کندتر است ، گزینه “Force GPU rendering” را فعال کنید. با این حساب امید داریم که رندر گرافیکی روی گوشی تان عالی تر عمل کند.
مشاهده میزان مصرف سی پی یو در اندروید با Show CPU Usage
آیا تا بحال به این فکر کرده اید که در پس زمینه گوشی تان چطور عمل می کند و اصلا چه خبر است؟
اگر ضامن “Show CPU usage” را فعال کنید ، بلافاصله یک پوشش روی صفحه نمایش خود مشاهده خواهید کرد که تمام فرآیندهای اجرا شده را به شما نشان می دهد.
این مدخل ها با بار CPU فعلی آنها سفارش داده می شوند ، و استفاده کلی از پردازنده شما به عنوان یک نمودار نوار در بالای صفحه نشان داده شده است.
تست عملکرد نمایش گرافیکی در اندروید با GPU rendering profile
اگر می خواهید وضعیت عملکرد گرافیکی خود را در اندروید مورد بررسی قرار دهید، کافی است که GPU rendering profile را انتخاب کنید و بعد Show on screen as bars را انتخاب کنید. این آپشن یک گزینه عالی برای بررسی گرافیکی نرم افزارهای مختلف و مقایسه آن ها روی گوشی تان است.
بهینه سازی عملکرد پس زمینه اندروید با Background Process Limit
وقتی صحبت از عملکرد پس زمینه می شود، باید توجه کنید که اشاره به عملیاتی داریم که تقریبا در خفا انجام می شود و ما آن را به ظاهر نمی بینیم.
آن چه در این بخش به شما یاد می دهیم به Process stats ارتباط دارد ( اولین گزینه ای که معرفی کردیم Process stats بود ).
اگر در تست اول، احساس می کنید که Process stats وضعیت خوبی را برای تان نمایش نمی دهد یا این که رم کافی در اختیار ندارید تنظیمات این قسمت مفید واقع می شود.
برنامه ها را به حالت تقسیم صفحه مجبور کنید
تقسیم صفحه در اندروید یک ویژگی مفید است که برای اولین بار در Android 6.0 Marshmallow معرفی شده است. این ویژگی به کاربران امکان می دهد با تقسیم صفحه به دو بخش ، دو برنامه را همزمان مشاهده کنند. با این حال ، برای استفاده از حالت اسپلیت صفحه ، این برنامه باید از این ویژگی پشتیبانی کند ، که همیشه اینگونه نیست. به عنوان مثال ، برنامه ESPN از تقسیم صفحه نمایش پشتیبانی نمی کند ، که آزار دهنده است به خصوص اینکه می خواهید یک بازی را تجربه کنید و همچنین یک مقاله را مشاهده کنید.
در Developer options گزینه Force activities to be resizable را انتخاب کنید. بعد از این کار، گوشی خود را ریستارت کنید. وقتی گوشی دوباره لود شد، تمامی اپلیکیشن های تان از قابلیت split-screen mode پشتیبانی خواهند کرد.
اجباری کردن نصب اپلیکیشن ها روی حافظه خارجی SD-Cards
هر چند موضوعی که می خواهیم به آن بپردازیم خیلی قدیمی تر از حالت تقسیم نمایشگر برای اپلیکیشن هاست، اما متاسفانه این محدودیت هنوز وجود دارد. بیش از ۶ سال است که گوگل کاری کرده که کاربر بتواند اپ های خود را روی حافظه خارجی نصب کند. اما هنوز همه اپلیکیشن ها از این قابلیت برخوردار نیستند.
برای این که، قانون کلی برای تمام اپلیکیشن ها ایجاد کنیم که هر نرم افزاری را که می خواهیم نصب کنیم، روی اس دی کارت نصب کنیم، کافی است که Force Allow Apps on External را فعال کنیم. بعد از این کار گوشی را ریستارت می کنیم و بعد از آن هر اپلیکیشنی را که دانلود می کنیم می توانیم روی اس دی کارت نصب کنیم.
تنظیمات پیش فرض USB را تغییر دهید
مطمئنا تا به حال گوشی خود را با کابل یو اس بی به سیستم یا دیوایس دیگری وصل کرده اید. به طور پیش فرض تا دستگاهی را به گوشی وصل می کنیم، شروع به شارژ کردن گوشی می نماید. با این حال یک صفحه نیز نمایش داده می شود که به شما اجازه می دهد عملکرد گوشی را تغییر دهید. این صفحه پیش فرض عملکرد یو اس بی است. اما شما می توانید تنظیمات را به گونه ای تغییر دهید که به محض این که گوشی را با usb به سیستم وصل می کنید، کارش را تغییر دهد.
برای اعمال این تغییرات در Developer options، بر روی Default USB configuration کلیک کنید. با این کار می توانید مشخص کنید که به محض وصل کردن گوشی، گوشی تان چه کاری انجام دهد.
با انتخاب این آپشن گزینه های قابل تنظیم به شرح زیر برای تان نمایش داده می شود که حق انتخاب یکی از آن ها را دارید:
- File transfer
- USB tethering
- MIDI
- PTP
- No data transfer












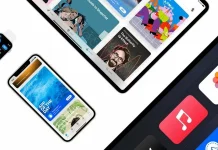
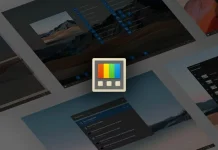






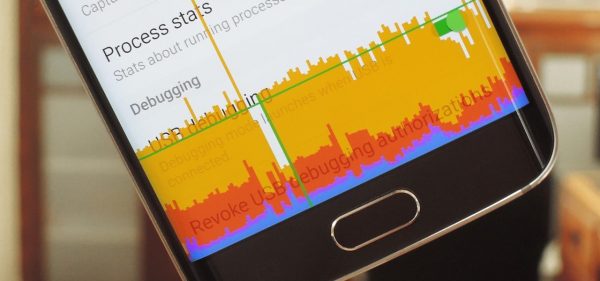
![بهترین شارژرهای وایرلس از برندهای مختلف [مرداد ۱۴۰۲]](https://donyaetechnology.ir/wp-content/uploads/2023/08/125-696x385.png)







